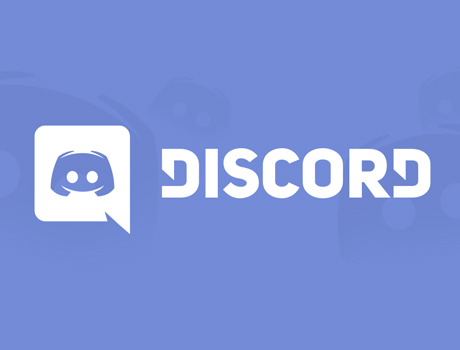
Et oui, adieu l’ancien serveur mumble, on a trouvé mieux !
Discord !
Discord, qu’est-ce que c’est ?
Discord est un logiciel de VoIP datant de janvier 2015, permettant de communiquer aussi bien par texte qu’en vocal. De plus, les développeurs se sont débrouillés pour corriger tous les mauvais points de Mumble, Skype et TeamSpeak, comme une latence bien moins élevée ou encore une totale gratuité, tout en gardant l’ensemble des points forts de la concurrence, comme une liste d’amis, des channels multiples, une utilisation assez basse du CPU et tout un tas de trucs listés dans ce tableau.
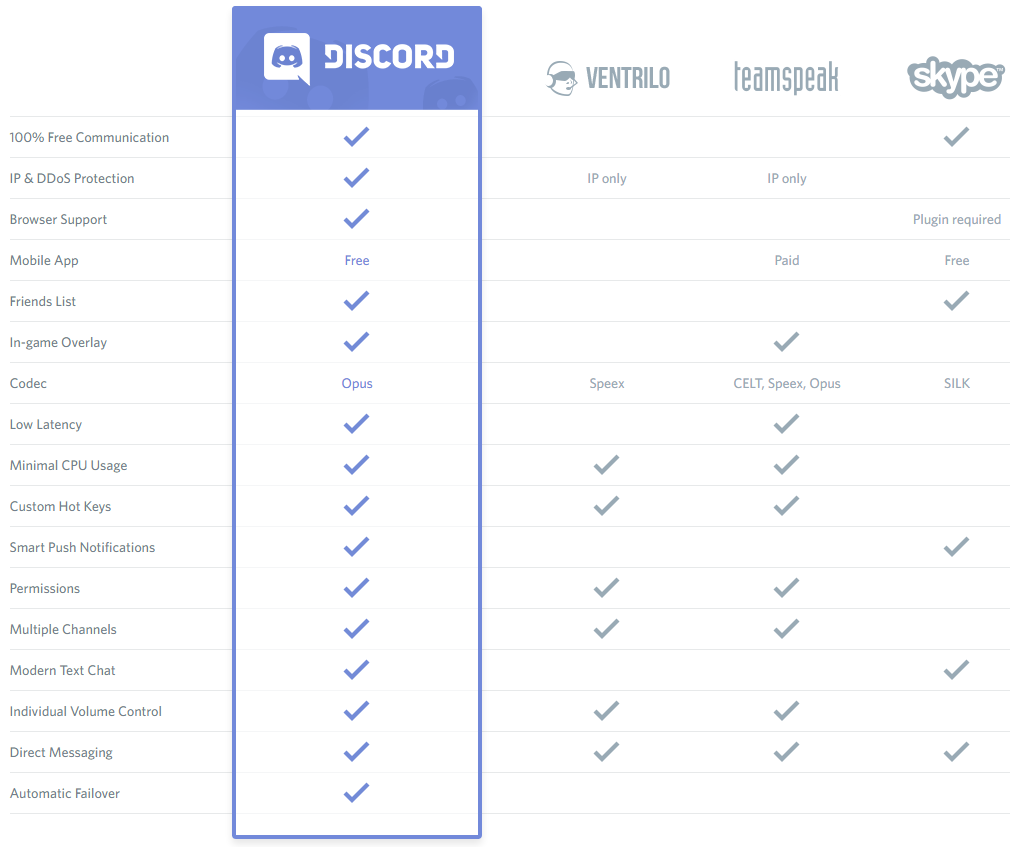
Voici donc un petit tuto pour vous faire le tour du propriétaire !
1. Accéder au serveur NDM
Tout d’abord, voici l’invitation à rejoindre le serveur (faites pas comme les bots, enlevez l’espace dans le lien) :
https ://discord.gg/012zMkeIrY345ndZV
Ensuite, si vous n’avez pas de compte Discord, il vous sera demandé de choisir un pseudo, temporaire pour le moment. Vous pourrez le confirmer plus tard simplement en cliquant sur le lien qui vous sera présenté par l’application. Vous voici donc sur le serveur de NDM. Petit tour d’horizon :
- Tout à gauche, vous avez une liste des serveurs (sous forme de petites bulles) dans laquelle vous n’avez peut-être que NDM pour le moment.
- Au dessus, l’icône dans le coin supérieur gauche permet d’accéder à votre messagerie privée et d’envoyer des messages aux personnes connectées, ou ajoutées en amis.
- Juste à droite de cela, vous avez la liste des salons textuels et vocaux. Les salons textuels où vous avez des messages non lus sont accompagnés d’une notification. Vous pouvez également voir quelles personnes sont présentes dans quels salon vocaux et changer de salon d’un simple clic.
- L’espace prenant le plus de place est évidemment celui de la discussion, dans chaque salon.
- Enfin, tout à droite, vous pourrez trouver les personnes connectées et celles hors ligne.
2. Paramétrer Discord
Une fois que vous êtes arrivés, vous allez sûrement vouloir trifouiller quelques paramètres, ne serait-ce que pour mettre un avatar.
Le menu principal est situé en bas, en dessous des salons vocaux. Les trois boutons que vous y trouverez vous permettent respectivement de couper votre micro, votre son et d’ajuster tout un tas de paramètres comme votre mot de passe, votre avatar, le volume de voix et les paramètres de votre micro, mais aussi l’association de comptes Twitch et Youtube, en attendant que ceux de Battle.net, Facebook et Twitter soient actifs. Vous votre petit tour, vous verrez, c’est très simple.
Le second menu dans le coin supérieur gauche, à coté du nom du serveur, permet de régler les notifications salon par salon pour n’être jamais prévenu, par exemple, ou seulement si quelqu’un vous envoie un message avec votre pseudo dedans, précédé du signe @. Là aussi, rien de bien compliqué.
3. Nos bots
Discord est fait de telle sorte qu’il permet d’inclure des bots qui remplissent tout un tas de fonctions. Pour l’instant, nous n’en avons que peu, mais cela pourrait grandir en fonction des besoins de la communauté NintenDomaine. Ici, vous trouverez une liste des bots qu’on emploie sur notre serveur, quelles fonctions ils remplissent et quelles commandes utiliser pour interagir avec.
– NavalBot :
Il s’agit de notre bot musical. Il permet d’écouter de la musique en se plaçant dans le salon audio Music du serveur. La première chose a bien comprendre, c’est qu’il n’y a pas de playlist prédéfinie. Il est donc parfois possible qu’aucune musique ne soit joué lors de votre arrivée dans le salon Music. C’est là que le côté communautaire entre en jeu.
Voici les différentes commandes que vous pouvez lui donner dans le serveur texte playlist :
?play [TRUC] : permet de faire jouer la musique de votre choix. Vous pouvez vous y prendre de deux manières.
En écrivant ?play suivi d’une URL (par exemple l’adresse Youtube de votre vidéo).
Ou en écrivant ?play suivi du nom de la vidéo YouTube. Dans ce cas, NavalBot effectuera une recherche et prendra la première vidéo qu’il trouvera.
Par exemple, si vous tapez ?play Xenoblade main theme, il vous sortira le son provenant de cette vidéo : https://www.youtube.com/watch?v=7OxpAqDc4JE
?queue vous permet de connaître les prochaines musiques à venir et leur ordre. Comme NavalBot passe à la prochaine chanson une fois que la précédente est terminée, si vous lui demandez de jouer une musique alors qu’il en joue déjà une, une file d’attente sera créée. Cette commande permet de voir où il en est.
?voteskip vous permet de zapper la chanson en cours et passer à la suivante si la moitié du salon vocal est d’accord.
?reset arrête la chanson en cours et purge la file d’attente, remettant le bot à zéro.
– Airhorn solutions :
Un bot inutile mais marrant qui permet par exemple de faire jouer un jingle de vuvuzela sur demande ou un autre son totalement débile. Il existe un tas de commandes listées par ici. Tâchez juste de pas saturer le chat avec sinon ce sera pas drôle.
Voilà, on a fait le tour du proprio !
Si vous avez des questions, n’hésitez pas à en poser dans le forum ou sur Discord.
A bientôt sur Discord ! Et avant de vous quitter, voici un petit récap de qui est en ligne en ce moment :
